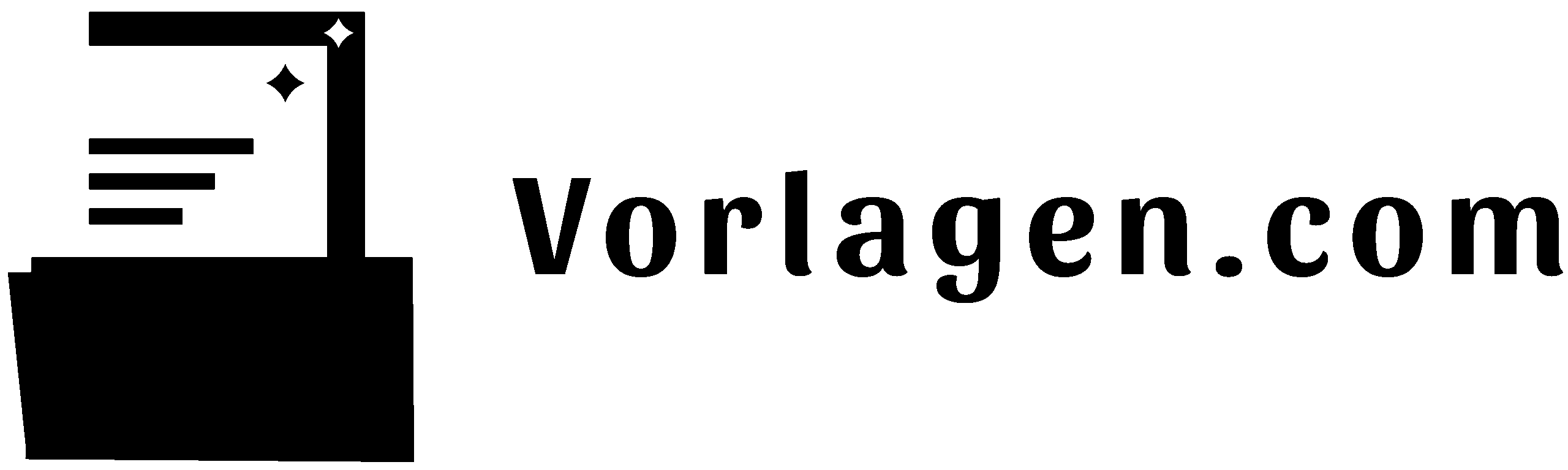Word-Layout leicht gemacht – darauf solltest du achten
Ein Word-Dokument ist mehr als nur Text auf weißem Hintergrund. Es ist dein Aushängeschild – ob im Job, im Studium oder beim Erstellen eines Flyers. Und Hand aufs Herz: Ein schlecht formatiertes Dokument wirkt eben auch… unaufgeräumt. Vielleicht kennst du das – du öffnest ein Word-Dokument, und sofort springen dir chaotisch angeordnete Absätze, unklare Überschriften oder Tabellen mit verschobenen Linien ins Auge. Das macht keinen guten Eindruck – und ganz ehrlich: Lust zum Weiterlesen auch nicht.
Klar ist: Ein gutes Layout ist ein echter Gamechanger. Es verbessert nicht nur die Lesbarkeit um bis zu 30 %, sondern verleiht deinem Inhalt eine professionelle Außenwirkung, die man nicht unterschätzen sollte. Und das Beste? Es ist gar nicht so schwer, wenn du weißt, worauf es ankommt.
In diesem Artikel zeige ich dir Schritt für Schritt, wie du Microsoft Word ganz ohne Frust in den Griff bekommst. Du erfährst, welche Ansichten für welchen Zweck sinnvoll sind, wie du Texte gezielt formatierst und welche Funktionen dir richtig Zeit sparen. Damit dein nächstes Dokument nicht nur gut aussieht – sondern auch Eindruck macht.
Das Wichtigste in Kürze
- Ein sauberes Layout erhöht die Lesbarkeit um bis zu 30 % – besonders durch korrekten Zeilenabstand, Weißraum und Formatkonsistenz.
- Mit cleveren Funktionen wie dem automatischen Inhaltsverzeichnis oder Vorlagen sparst du bis zu 50 % Bearbeitungszeit – gerade bei längeren Dokumenten.
- Die Wahl der richtigen Word-Ansicht (z. B. Entwurf, Gliederung oder Weblayout) macht dein Arbeiten effizienter – je nach Ziel und Dokumenttyp.
- Ein klares Verständnis von Layout vs. Formatierung hilft dir, strukturiert und effizient zu arbeiten.
- Mit Formatvorlagen, Tabellen-Designs und intelligent genutztem Weißraum sorgst du für stilvolle und professionelle Ergebnisse.
Welche Ansichten in Microsoft Word sind wann sinnvoll?
Microsoft Word ist mehr als die klassische Standard-Sicht, die du wahrscheinlich automatisch verwendest. Word bietet dir insgesamt fünf verschiedene Ansichtsmodi, die für unterschiedliche Arbeitsphasen und Dokumenttypen entwickelt wurden. Jede Ansicht hat ihren eigenen Fokus – je nachdem, ob du gerade einen ersten Entwurf schreibst, dein Layout kontrollierst oder das finale Dokument liest.
Lesemodus: Diese Ansicht eignet sich perfekt für die abschließende Prüfung – der Fokus liegt vollständig auf dem Inhalt. Werkzeuge und Menüs sind ausgeblendet oder reduziert, sodass der Text wie in einem E-Book dargestellt wird. Du kannst dich auf das Wesentliche konzentrieren: den Text. Der Lesemodus hat sich besonders im Korrekturprozess bewährt, da er die Augen schont und auch längere Textstrecken angenehm macht.
Seitenlayout-Ansicht: Hier siehst du dein Dokument in seiner späteren Druckform – mit Seitenrändern, Umbrüchen, Kopf- und Fußzeilen. Wenn du viele Layout-Elemente wie Tabellen, Grafiken oder mehrere Spalten verwendest, ist das deine Standard-Ansicht. Auch das Platzieren von Seitenzahlen oder die korrekte Darstellung von Absätzen sollte immer in dieser Ansicht überprüft werden.
Weblayout: Denk an diesen Modus wie an eine Vorschau für Webseiten-Inhalte. Ideal, wenn du Inhalte für das Web aufbereitest, z. B. Newsletter oder Beiträge, die später in CMS-Editoren eingefügt werden. Es entfallen die Seitenumbrüche, und du bekommst ein Gefühl dafür, wie sich dein Text in fließender Ansicht online verhält – inklusive Umbrüchen und eingebetteten Medien.
Gliederungsansicht: Diese Funktion wird häufig unterschätzt, ist aber ein mächtiges Tool für Strukturfans. Sie zeigt deinen Text anhand der Formatvorlagen für Überschriften, du kannst ganze Kapitel ausklappen, einzelne Ebenen filtern oder bestimmte Teile neu anordnen. Gerade bei wissenschaftlichen Arbeiten, Projektunterlagen oder E-Books mit mehreren inhaltlichen Blöcken sparst du erheblich Zeit und behältst stets den Überblick.
Entwurfsansicht: Die „Barebones-Version“ – keine Formatierungen, keine Layout-Grafiken, keine Seitenumbrüche. Der Fokus liegt allein auf dem Text. Ideal also für das schnelle, fokussierte Schreiben. Wenn du etwa ein erstes Kapitel schreiben oder Gedanken fließen lassen willst, lenkt hier nichts ab. Das wird auch gern von Autor:innen genutzt, die viele Seiten entwerfen und sich später um das Layout kümmern.
Pro-Tipp: Wechsel während der Arbeit bewusst zwischen den Ansichten. Schreibe im Entwurfsmodus, füge Grafiken und Layout-Details in der Seitenlayout-Ansicht hinzu und gehe zur Gliederungsansicht, wenn du größere Umstrukturierungen vornimmst. So nutzt du die Stärken jeder Ansicht gezielt aus.
Wie unterscheiden sich Layout und Formatierung – und warum ist das wichtig?
Viele Nutzer:innen sprechen von „Textformatierung“ und meinen dabei alles von Schriftgröße bis Seitenränder. Doch gerade bei komplexeren Projekten schadet ein klarer Blick nicht: Layout und Formatierung sind zwei verschiedene Dinge – und jede hat ihren eigenen Aufgabenbereich.
Layout betrifft die äußere Form deines Dokuments: die Seitenstruktur, die Anordnung von Text, Bildern, Tabellen und Kopfzeilen. Es beginnt bei klassischen Elementen wie den Seitenrändern (unter „Layout > Seitenränder“) und geht über die Ausrichtung (Hoch- oder Querformat), Spalteneinteilung, Seitenumbrüche, Abschnitte, bis hin zu Seitenzahlen und Fußnoten. Auch das harmonische Zusammenspiel von Texten und Tabellen, das Einfügen von Rahmen oder grafischen Elementen gehört dazu. Du formulierst also das Skelett deines Dokuments.
Formatierung ist feingliedriger: Hier geht es um die inneren Werte deines Textes. Welche Schriftart verwendest du? Wie groß ist deine Schriftgröße? Welche Farben, Hervorhebungen (Fett, Kursiv, Unterstrichen) oder Zeilenabstände nutzt du? Auch wie du Aufzählungszeichen, Nummerierungen, Absatzabstände oder Ausrichtungen gestaltest, zählt zur Formatierung.
Wenn du beides klar trennst, kannst du gezielter arbeiten und professioneller aussehen. Du entwickelst eine wiedererkennbare Linie, vermeidest Format-Chaos (Stichwort Copy-Paste aus anderen Dokumenten) und kannst Änderungen viel schneller vornehmen. Tipp: Nutze Formatvorlagen, denn sie helfen dir, Layout-Entscheidungen (z. B. Überschriftenebenen) von Formatierungs-Einstellungen (z. B. Schriftgrößen) sauber zu trennen – und sind zudem die Basis für automatisierte Inhaltsverzeichnisse.
Worauf solltest du bei der Absatzformatierung achten?
Absätze sind das Fundament guter Lesbarkeit. Doch viele vernachlässigen diesen Bereich oder setzen zu stark auf visuelle Notlösungen wie manuelle Leerzeilen oder mehrfaches Drücken der Leertaste.
Einrückung: Sie hilft nicht nur bei Romanen oder längeren Erzähltexten, sondern auch in Sachtexten, um neue Abschnitte visuell zu markieren. Statt mit Tab-Taste zu formatieren (was unsauber ist), arbeite über „Start > Absatz > Sondereinzug“. Dort kannst du kontrollieren, ob nur die erste Zeile eingerückt wird – und in welchem Maß.
Abstand nach Absatz: Statt umständlich Enter oder Leerzeilen einzufügen, nutze die Einstellung unter „Absatz“. Dort legst du maßgenau fest, welcher Abstand vor und nach einem Absatz gelten soll – meist 6–12 pt. Vorteil: Du hältst das Layout übersichtlich, schaffst optische Luft und hast jederzeit die Möglichkeit, alle Abstände gleichzeitig anzupassen.
Zeilenabstand: Der Klassiker. Standardmäßig steht Word oft auf „Einfach“, was eng wirkt – besonders bei umfangreichen Texten. Sinnvoll ist ein 1,15- bis 1,5-facher Abstand, damit das Auge gut folgen kann. Der Zeilenabstand kann unter „Start > Absatz > Zeilen- und Absatzabstand“ eingestellt werden. Durch Tests mit verschiedenen Zeilenlängen kannst du hier sehr einfach die Lesbarkeit steigern.
Zusatz-Tipp: Verwende Formatvorlagen auch hier. Einmal sauber definierte Absatzformate ersparen dir ständiges Nachjustieren – besonders bei größeren Projekten oder Teams, die gemeinsam am Dokument arbeiten.
Welche Formatierungen machen dein Dokument wirklich professionell?
Wenn du willst, dass dein Dokument seriös, klar und strukturiert wirkt, musst du auf die Details achten. Professionelles Erscheinungsbild beginnt nicht bei aufwendigen Grafiken – sondern bei konsistenter Formatierung.
Schriftart und Schriftgröße: Vertraue auf bewährte Schriften wie Arial, Calibri, Segoe UI oder Times New Roman – sie sind plattformübergreifend verfügbar und gut lesbar. Für Fließtext eignet sich eine Größe zwischen 11 und 12 Punkt, längere Texte profitieren von klarer Typografie ohne Spielereien. Überschriftenstufen können dann fein abgestuft über 14, 16 bis hin zu 18 pt festgelegt werden – abhängig vom Dokumenttyp.
Farbe: Farbakzente wirken besonders gut bei Titeln, Zwischenüberschriften oder grafisch hervorgehobenen Textboxen. Achte aber auf Zuschauergerechtigkeit: Ein dunkles Blau oder Grau für Zwischenüberschriften wirkt edel, Neonfarben eher störend. Du kannst mit Farbpaletten arbeiten (unter „Entwurf > Farben“) und so dein Dokument farblich kohärent gestalten.
Ausrichtung: In den meisten Fällen empfiehlt sich linksbündige Ausrichtung oder – für ein besonders „aufgeräumtes“ Textbild – Blocksatz. Letzterer kann jedoch bei sehr kurzen Zeilen zu großen Lücken führen. Überschriften kannst du zentrieren, aber auch dabei gilt: Je schlichter, desto besser. Rechtsbündige Textelemente eignen sich meist nur für Randnotizen, Datumsangaben oder Fußzeilen.
Formatierung löschen: Wenn du Inhalte aus E-Mails, PDFs oder Webseiten einfügst, bringt Word oft „Format-Ballast“ mit – verschiedene Schriftgrößen, Farben oder seltsame Abstände. Lösung: Markiere den Text und drücke STRG + LEERTASTE, um alle Formatierungen auf Standard zurückzusetzen. Ein Segen bei der Arbeit mit Fremdinhalten.
Wie gestaltest du Absätze effizient?
Du willst schneller arbeiten, weniger klicken und dabei trotzdem saubere Ergebnisse erzielen? Dann führ kein Doppelklick-Ballett auf und nutze die intelligenten Word-Funktionen.
Tastenkombis: STRG + J für Blocksatz, STRG + L für linksbündig, STRG + E für zentriert, STRG + R für rechtsbündig. Mit diesen vier Kombinationen bist du bereits sehr flexibel. Auch STRG + M zum Ein- und Ausrücken ganzer Absätze ist hilfreich.
Markieren smarter: Ein Dreifachklick mit der Maus markiert direkt den ganzen Absatz. Doppelklick markiert ein Wort. Wenn du mehrere Bereiche gleichzeitig formatieren willst, halte STRG gedrückt – und markiere abschnittsweise.
Format übertragen: Du hast schon einen Absatz formatiert, der dir gefällt? Nutze den Formatpinsel („Start > Format übertragen“) und wende Stil/Formatierung auf einen anderen Absatz an – in Sekundenbruchteilen. Halte den Pinsel doppelt gedrückt, um mehrere Stellen nacheinander zu bearbeiten. Ideal für gleichmäßige Listen oder Kapitelüberschriften.
Wie kannst du Tabellen und Listen aufräumen und stilvoll gestalten?
Tabellen können Dokumente gliedern und Informationen sichtbar machen – oder ein visuelles Chaos anrichten. Damit es ersteres wird, solltest du beim Tabellendesign strategisch vorgehen.
Tabellenstruktur: Verzichte auf alle unnötigen Linien. Entferne z. B. überflüssige vertikale Gitter, um ein cleaneres Erscheinungsbild zu erhalten. Wähle unter „Tabellentools > Entwurf“ ein minimales Design oder erstelle dein eigenes. Auch das Einfärben einzelner Zeilen (z. B. jede zweite leicht grau) erhöht die Lesbarkeit.
Zelleninhalte: Richte Text in Tabellenzellen konsequent aus – z. B. linksbündig für Beschriftungen, rechtsbündig für Zahlen. Achte auch darauf, dass keine Absätze mitten in der Tabelle beginnen. Tabellen immer sauber abschließen und bei Bedarf Spaltenbreiten anpassen. Und: Tabellen lassen sich auch für Layout nutzen – als zweispaltige Rahmen für Lebensläufe, Angebotsvergleiche etc.
Listen gestalten: Nutze stets einheitliche Aufzählungszeichen oder Nummerierungsstile. Entscheide dich für einen Look (z. B. runde Punkte oder Quadrate) und zieh ihn konsequent durch. Über „Start > Liste mit mehreren Ebenen“ kannst du außerdem Hierarchien abbilden, z. B.:
- Punkt 1
- Unterpunkt
- Unter-Unterpunkt
- Unterpunkt
So wird Struktur sichtbar und logisch erfassbar – ein echter Vorteil für Präsentationen oder Berichte.
Warum solltest du mit Vorlagen und automatischen Funktionen arbeiten?
Stell dir vor: Jedes Mal, wenn du ein Dokument erstellst, beginnt das Spiel von vorn – Seitenränder einstellen, Schrift wählen, Überschriften gestalten. Muss nicht sein. Mit Vorlagen arbeitest du effizienter und präsentierst konsistenter.
Microsoft Word bietet dir viele vorgefertigte Templates für Lebensläufe, Briefe, Berichte und mehr. Du kannst diese unter „Datei > Neu“ auswählen – oder eine eigene Vorlage erstellen und speichern für künftige Projekte. Vorteil: Design, Farben, Absätze, Kopf- und Fußzeilen – alles ist schon vorhanden und angepasst.
Eines der besten Mittel für klare Strukturen ist das automatisierte Inhaltsverzeichnis. Sobald du mit Formatvorlagen arbeitest (z. B. „Überschrift 1“, „Überschrift 2“), kannst du über „Referenzen > Inhaltsverzeichnis“ mit einem Klick ein voll funktionsfähiges Inhaltsverzeichnis erstellen – Seitenzahlen inklusive. Wird das Dokument später angepasst, reicht ein Rechtsklick auf das Verzeichnis > „Felder aktualisieren“ – kein manuelles Nachpflegen mehr.
Weitere Automationen: Mit Feldfunktionen lassen sich aktuelle Daten wie „immer heutiges Datum“ einbauen – unter „Einfügen > Datum und Uhrzeit“. Oder du nutzt Abschnitte, um unterschiedliche Seitenformate zu kombinieren (z. B. Titelblatt Hochformat, aber Tabellenanhang Querformat).
Welche weiteren Word-Funktionen solltest du kennen?
Zum Schluss noch ein paar Geheimtipps, die viele übersehen – dir aber Stunden sparen können:
- Kommentare einfügen: Statt Text zu ändern, schreibe Anmerkungen direkt über „Überprüfen > Neuer Kommentar“. Optimal für Korrekturen, Feedbackrunden und Teamarbeit.
- Abschnittsumbrüche einfügen: Um Seiten innerhalb eines Dokuments verschieden zu formatieren (z. B. Seiten im Querformat mitten in einem Hochformat-Dokument), nutze Abschnittswechsel über „Layout > Umbrüche > Abschnittsumbruch“.
- Dokumentenprüfung: Über „Überprüfen > Sprache“ kannst du automatisch die Grammatik- und Rechtschreibung prüfen lassen – auch in verschiedenen Sprachen. Perfekt bei internationalen Texten.
- Navigation: Aktiviere das Navigationsfenster („Ansicht > Navigationsbereich“), um per Klick durch Überschriften zu springen oder Inhalte schnell zu reorganisieren. Sparzeit pur bei langen Dokumenten.
Dein Dokument. Dein Stil. Dein Eindruck!
Jetzt liegt’s an dir: Du weißt, worauf es beim Word-Layout ankommt – von der perfekten Ansicht bis hin zu cleveren Formatierungen und zeitsparenden Tricks. Oft sind es nur winzige Details, die aus einem „okayen“ Dokument ein richtig gutes machen. Der Zeilenabstand, die Ausrichtung, ein Touch Farbe – und zack, ist dein Text aufgeräumt, klar und souverän.
Mein Tipp: Starte einfach mal mit deinem nächsten Projekt und setze mindestens drei der hier genannten Tipps um. Du wirst staunen, wie viel besser dein Ergebnis aussieht – und wie viel Spaß es plötzlich macht, mit Word zu arbeiten. Und Hand aufs Herz: Wer mag nicht das Gefühl, ein perfekt gestaltetes Dokument mit Stolz abzuschicken?
Also – worauf wartest du noch? Welchen Word-Hack nutzt du bisher am häufigsten oder welcher war dir neu? Schreib’s mir gern in die Kommentare oder teile den Beitrag mit jemandem, der dringend einen Word-Layout-Boost braucht!