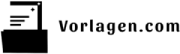So erstellst du professionelle Dokumente in Word ohne Aufwand
Wenn du schon einmal stundenlang an einem Word-Dokument gesessen hast – nur um am Ende festzustellen, dass es weder übersichtlich noch besonders professionell aussieht – bist du nicht allein. Viele unterschätzen, wie viel Zeit und Nerven in die saubere Gestaltung eines Dokuments fließen können. Dabei ist gerade im Beruf oder Studium der erste Eindruck oft entscheidend. Ein sauber strukturiertes, optisch ansprechendes Word-Dokument kann deine Kompetenz unterstreichen – oder dich im schlimmsten Fall unprofessionell wirken lassen.
Die gute Nachricht? Du musst dafür kein Word-Profi sein. Mit den richtigen Vorlagen, cleveren Tools und ein paar Kniffen lässt sich der Aufwand drastisch reduzieren – ganz ohne stundenlanges Formatieren, Verschieben oder verzweifeltes Googeln.
In diesem Artikel zeige ich dir, wie du mit Word im Handumdrehen hochwertige Dokumente erstellst – egal ob für die nächste Kundenpräsentation, dein Exposé oder einen internen Bericht. Du bekommst eine praktische Schritt-für-Schritt-Anleitung, smarte Tipps für die Gestaltung und erfährst, wie du mit Word-Vorlagen deine Produktivität verdoppeln kannst. Klingt gut? Dann lass uns loslegen.
Das Wichtigste in Kürze
- ✅ Mit Word-Vorlagen lässt sich die Erstellungszeit von Dokumenten um bis zu 50 % reduzieren – bei gleichzeitig einheitlichem Look und professionellem Eindruck.
- ✅ Über 70 % der Unternehmen setzen auf strukturierte Dokumente mit Kopf- und Fußzeilen, Verzeichnissen und Platzhaltern – weil sie so einfacher zu pflegen und schneller aktualisierbar sind.
- ✅ Professionelles Design zahlt sich aus: Mehr als 90 % der Leser nehmen Dokumente mit konsistentem Layout, klarer Typografie und sinnvollen Grafikelementen als glaubwürdiger und kompetenter wahr.
Wie planst du dein professionelles Word-Dokument richtig?
Bevor du überhaupt eine Taste anschlägst, solltest du dir über eines im Klaren sein: Eine solide Planung macht den Unterschied zwischen einem ziellosen Textchaos und einem professionellen Dokument mit klarer Linie.
Beginne mit einer logischen Struktur, die von Anfang an Übersicht und Führung bietet. Gliedere dein Dokument in Einleitung, Hauptteil, Ergebnisse, Fazit oder auch Handlungsempfehlungen – je nach Ziel des Textes. Plane außerdem sinnvolle Zwischenüberschriften, die deine Inhalte gliedern und einen schnellen Überblick ermöglichen. Eine gute Struktur ist nicht nur ein Service für deine Leser:innen, sondern auch die Basis für ein automatisches Inhaltsverzeichnis.
Besonders wichtig: Verwende konsequent die integrierten Überschrifts-Formatvorlagen von Word („Überschrift 1“, „Überschrift 2“, „Überschrift 3“ usw.). So kannst du nicht nur den Text visuell gliedern, sondern schaffst nebenbei die notwendigen Voraussetzungen für die spätere automatische Erstellung eines Inhaltsverzeichnisses. Auch die Navigation im Dokument funktioniert dann deutlich besser, etwa über das Navigationsfenster in Word oder für Leser:innen in einem PDF-Dokument.
Überlege dir zudem, in welchem Kontext dein Dokument verwendet wird. Wird es intern gelesen oder an externe Partner gesendet? Wird es über den Druck verteilt oder rein digital per PDF? Solche Fragen beeinflussen wichtige Gestaltungsmerkmale – z. B. ob Farben auch in Schwarz-Weiß erkennbar sein müssen oder wie groß der Seitenrand sein sollte. Auch die Entscheidung, ob interaktive Felder nötig sind – wie z. B. ausfüllbare Textfelder, Kontrollkästchen oder Dropdown-Menüs – hängt davon ab, in welchem Szenario dein Dokument zum Einsatz kommt.
Eine gute Planung bedeutet auch, die Anwendungsmöglichkeiten für verschiedene Szenarien mitzubedenken. Wird dein Dokument beispielsweise später einmal als Basisvorlage für ähnliche Inhalte genutzt? Dann lohnt es sich, von Anfang an Platzhalter und standardisierte Textbausteine zu integrieren, um spätere Bearbeitungsprozesse zu erleichtern. Wer anfangs fünf Minuten mehr ins Konzept investiert, spart später oft Stunden bei der Umsetzung.
Wie nutzt du Word-Vorlagen sinnvoll und zeitsparend?
Word-Vorlagen sind der unterschätzte Schatz jedes Content-Schaffenden. Richtig eingesetzt, sparen sie dir nicht nur jede Menge Zeit, sondern sorgen dafür, dass jedes deiner Dokumente professionell, konsistent und CI-gerecht aussieht – auch wenn du kein Designer bist.
Word bietet von Haus aus zahlreiche Vorlagen an – von einfachen Geschäftsbriefen über Berichte bis hin zu Projektplänen. Diese findest du direkt beim Erstellen eines neuen Dokuments unter „Neu“ > „Vorlage auswählen“. Einfacher geht’s kaum. Dabei kannst du nicht nur bestehende Vorlagen nutzen, sondern eigene Vorlagen im .dotx-, .dot- oder .dotm-Format erstellen und speichern. Besonders spannend: .dotm-Dateien unterstützen sogar Makros, die bei komplexen Aufgaben zusätzliche Automatisierungen ermöglichen.
Bei der Erstellung einer eigenen Vorlage beginnst du mit einem leeren Word-Dokument, das du genau so aufbaust, wie du es brauchst. Dazu gehören zum Beispiel definierte Abschnittswechsel, Standardüberschriften, Platzhaltertexte, festgelegte Formatierungen, Logos, Seitenränder und Navigationsstruktur. Anschließend speicherst du diese Datei nicht als „.docx“, sondern gezielt als Word-Vorlage (.dotx). Dadurch bleibt dein Original erhalten und wird nicht versehentlich überschrieben – du erstellst jedes Mal ein neues, leeres Dokument auf Basis deiner Vorlage.
Unternehmen profitieren besonders von einer einheitlichen Vorlagenbibliothek, die zentral gepflegt wird. So stellen sie sicher, dass jeder Mitarbeiter mit dem gleichen Design und den aktuellen Inhalten arbeitet. Dies verringert nicht nur die Fehlerquote, sondern sorgt auch für einen durchgängig professionellen Außenauftritt. Auch private oder freiberufliche Nutzer profitieren von eigenen Vorlagen – etwa für wiederkehrende Angebote, Rechnungen oder Präsentationen.
Ein cleveres Extra sind Inhaltssteuerelemente, wie Textfelder, Dropdowns und Kontrollkästchen, die du direkt in Vorlagen einbauen kannst. Damit gestaltest du auf einfache Weise interaktive Dokumente, die auch von anderen schnell und gezielt ausgefüllt werden können – ein großer Vorteil bei Formularen, Bewerbungen oder internen Anträgen.
Wer tiefer eintaucht, kann auch mit Schnellbausteinen und Textbaustein-Galerien arbeiten: Diese lassen sich vorab definieren und dann per Klick im Dokument einfügen – ideal für häufig verwendete Formulierungen, Fußnoten oder Kontaktdatenblöcke.
Worauf kommt es bei der Gestaltung und Formatierung wirklich an?
Optik verkauft – auch bei Word-Dokumenten. Ist dein Text schwer lesbar, wild formatiert oder überladen, wird genau das dein Leser im Kopf behalten – und nicht deinen brillant recherchierten Inhalt.
Beginne bei der Typografie: Verwende höchstens zwei gut harmonierende Schriftarten – eine serifenlose (z. B. Calibri, Segoe UI, Helvetica Neue) für Fließtext und ggf. eine etwas ausgefallenere für Überschriften. Verzichte auf verspielte oder schwer lesbare Schriften wie Comic Sans oder Times New Roman in ungeeigneten Größen. Achte auf ein klares Hierarchieprinzip: z. B. Fließtext in 11 oder 12 pt, Zwischenüberschriften in 14–16 pt, Hauptüberschriften in 18–20 pt. Einheitlichkeit bringt Klarheit!
Ein professionelles Farbschema spielt ebenfalls eine große Rolle. Dieses sollte am besten zum Corporate Design passen: Nutze definierte Farben für Überschriften, Grafikelemente, Linien und Hervorhebungen. Falls du kein festgelegtes Design hast, setze auf neutrale Farben mit hohem Kontrast, zum Beispiel dunkles Grau auf Weiß oder dunkles Blau auf Beige. Achte auch auf Barrierefreiheit – zu geringe Kontraste erschweren das Lesen insbesondere für Menschen mit Sehschwächen.
Die Integration von grafischen Elementen wertet das Gesamtbild auf. Kopf- und Fußzeilen, Logos, automatische Seitenzahlen, Infoboxen, Trennelemente, SmartArts oder Tabellen mit klarem Raster geben deinem Dokument eine optische Struktur. Denk auch an Metainformationen wie Autor, Version, Datum – diese kannst du automatisch in der Fußzeile oder über Dokumenteigenschaften anzeigen lassen. So behältst du stets den Überblick.
Richtig eingesetzt, helfen dir auch Stile und Formatvorlagen, konsequent einheitlich zu arbeiten. Erstelle eigene Formatvorlagen für Textarten (z. B. "Tabelle Standard", "Zitat Hervorgehoben", "Checkliste") und speichere sie in deiner Vorlage. So erreichst du mit nur einem Klick ein einheitliches Layout – und kannst auf spontane Formatierung verzichten.
Erweitere deine Gestaltung auch durch die integrierte Word-Galerie für Designvorlagen, Layouts und Farben. Diese kannst du anpassen oder eigene Varianten erstellen und unter benutzerdefiniertes Design abspeichern. Später ist das ganze Farbschema mit einem Klick auf neue Inhalte anwendbar – enorm zeitsparend.
Welche Funktionen helfen dir, komplexe Inhalte einfacher darzustellen?
Ein gutes Dokument ist nicht nur lesbar, sondern auch schnell erfassbar – gerade bei umfangreichen oder datenlastigen Inhalten. Hier kommen visuelle Hilfsmittel wie Tabellen, Diagramme und SmartArts ins Spiel.
Nutze Tabellen, um Informationen logisch zu gliedern – ob Zahlen, Zeitpläne oder Zuständigkeiten. Achte dabei auf eine klare Gestaltung: Dezente Linien, gleichmäßige Zellgrößen, einheitliche Schriftgrößen und ggf. eine farbliche Hervorhebung von Kopfzeilen helfen bei der Orientierung.
Setze SmartArt-Grafiken ein, wenn du Prozesse, Hierarchien oder Abläufe erklären willst. Diese lassen sich direkt über „Einfügen > SmartArt“ erstellen – zum Beispiel als Flussdiagramm, Kreislauf oder Matrix. Besonders bei Präsentationen oder internen Reports helfen dir solche Visualisierungen, komplexe Inhalte zugänglich zu machen.
Ebenso hilfreich sind Diagramme aus Excel, die du direkt in Word integrieren kannst. Diese bleiben sogar verknüpft: Ändert sich der Wert in deiner Tabelle, kannst du das Diagramm in Word automatisch aktualisieren lassen.
Ein mächtiges Werkzeug ist der Serienbrief-Assistent von Word. Damit automatisierst du Massenschreiben mit personalisierten Angaben – etwa Namen, Adressen oder Kundennummern. Die Datenquelle kann eine Excel-Datei oder Outlook-Kontaktliste sein. Gerade für Angebote, Rechnungen oder Einladungen im größeren Umfang ist das ein echter Produktivitäts-Booster.
Vergiss nicht den gesteuerten Einsatz von Platzhaltern, z. B. [Name einfügen], [Datum einsetzen] oder [Kommentar]. So weiß jede:r Bearbeitende sofort, wo Informationen ergänzt werden müssen – ideal in Kombination mit Inhaltssteuerelementen.
Wie schützt du deine Vorlagen und Dokumente vor unerwünschten Änderungen?
Wer schon mal erlebt hat, dass ein liebevoll gestaltetes Dokument durch eine leichtsinnige Bearbeitung ruiniert wurde, weiß: Sicherheit ist kein Nice-to-Have, sondern Pflicht.
Beginne mit der Einschränkung der Bearbeitungsmöglichkeiten. Unter „Datei > Informationen > Dokument schützen“ findest du verschiedene Optionen, um dein Dokument abzusichern. Du kannst etwa per Kennwort den Schreibschutz aktivieren oder nur bestimmte Bereiche zur Bearbeitung freigeben – perfekt bei Vorlagen, die teils standardisiert, teils individuell angepasst werden müssen.
Ein echter Mehrwert ist der Schreibschutz für Inhaltssteuerelemente: Felder wie Name oder Abteilung können editierbar sein, während Formatierungen und Struktur unangetastet bleiben. Für Unternehmen oder Teams bedeutet das: Jeder weiß, wo Änderungen erlaubt sind – und vermeidet unbeabsichtigtes Zerpfuschen des Layouts.
Zusätzlich kannst du mit bearbeitungsbeschränkten Dokumenten arbeiten, in denen z. B. nur Kommentare hinzugefügt oder nur bestimmte Absätze verändert werden dürfen. So gehst du auf Nummer sicher, vor allem bei komplexen Dokumenten mit mehreren Autor:innen.
Ein weiterer Hack: Speichere wichtige Dokumente zusätzlich im PDF-Format – so hast du eine unveränderbare Version zur Hand, z. B. bei Angeboten, Verträgen oder offiziellen Schreiben.
Welche Werkzeuge und Ressourcen machen dir das Leben leichter?
Neben Word selbst gibt es viele ergänzende Tools, Plattformen und Ressourcen, die dir helfen, schneller und professioneller zu arbeiten.
Beginne mit einem Blick in die offizielle Vorlagenbibliothek von Microsoft: Unter „Datei > Neu“ findest du zahlreiche Designs für Berichte, Briefe und Newsletter. Für häufige Zwecke wie Lebensläufe, Planungsvorlagen oder Agenden lohnt sich ein Blick auf templates.office.com.
Spezialplattformen wie wirliebenoffice.de, konturenreich.de oder empowersuite.com bieten maßgeschneiderte Word-Vorlagensysteme, viele davon auch im Corporate Design. Ideal für Agenturen, Unternehmen oder Freiberufler:innen, die ein konsistentes Markenbild brauchen und das Rad nicht jedes Mal neu erfinden wollen.
Vertiefen kannst du dein Wissen auch über YouTube-Tutorials, Online-Kurse oder Lernplattformen wie LinkedIn Learning oder Udemy. Spezielle Themen wie Inhaltssteuerelemente, Serienbriefe, der Einsatz von Makros oder Barrierefreiheit in Word sind dort detaillierter erklärt als in klassischen Blogartikeln.
Für die sprachliche Qualität empfiehlt sich der Einsatz digitaler Helfer wie Grammarly, Duden-Mentor oder DeepL Write. Diese Tools analysieren Rechtschreibung, Stil, Ton und sogar Lesbarkeit – ideal, bevor dein Dokument den finalen Schritt in Richtung Kundschaft, Kolleg:innen oder Management geht.
Gerade für Vielschreiber:innen lohnen sich auch Tools wie TextExpander oder PhraseExpress, mit denen du häufige Textbausteine systematisch verwalten und per Shortcut einfügen kannst – auch in Word.
Fazit: Gib deinen Dokumenten den Auftritt, den sie verdienen
Professionelle Word-Dokumente müssen kein Hexenwerk sein – aber sie verlangen ein wenig Planung, Struktur und das richtige Werkzeug. Du hast gelernt, wie du mit Vorlagen Zeit sparst, wie Formatierung nicht zum Kampf wird und wie du dein Layout sicher vor neugierigen Klicks schützt. Der Schlüssel liegt darin, nicht jedes Mal neu bei Null anzufangen, sondern dir einmal ein smartes Fundament zu bauen.
Denn das, was du heute investierst – sei es in saubere Formatvorlagen, ein durchdachtes Farbschema oder funktionierende Platzhalter – zahlt sich doppelt aus, wenn du dein nächstes Dokument in einer halben Stunde sauber abliefern kannst.
Also: Wirst du dir die Zeit nehmen, um dein Word einmal richtig aufzusetzen? Oder stapfst du weiter jedes Mal erneut durchs Textformatierungs-Dickicht? Der Unterschied zeigt sich nicht nur im Aufwand – sondern auch in deinem Auftritt. Welche Entscheidung triffst du?